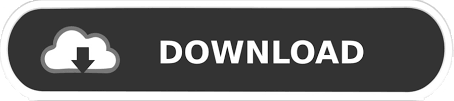
How to fill cell with the current contents Text alignment optionsĪpart from aligning text horizontally and vertically in cells, these options allow you to justify and distribute the cell contents as well as fill an entire cell with the current data. Now, let's take a closer look at the most important ones. In addition to the most used alignment options available on the ribbon, the Format Cells dialog box provides a number of less used (but not less useful) features: Click the Dialog Box Launcher arrow at the bottom right corner of the Alignment.Press Ctrl + 1 and switch to the Alignment tab, or.To get to this dialog, select the cells you want to align, and then either: How to align text in Excel using the Format Cells dialogĪnother way to re-align cells in Excel is using the Alignment tab of the Format Cells dialog box. To simplify things further, Microsoft Excel will display all alignment shortcuts for you as soon as you press the Alt + H key combination: A + T - "align top", A + L - "align left", A + C - "center alignment", and so on. In the second key combination, the first letter is always "A" that stands for "alignment", and the other letter denotes the direction, e.g. The first key combination ( Alt + H) activates the Home tab. To change alignment in Excel without lifting your fingers off the keyboard, you can use the following handy shortcuts:Īt first sight, it looks like a lot of keys to remember, but upon a closer look the logic becomes obvious. If you have gone too far right, click the Decrease Indent icon to move the text back to the left. To move text further to the right, click the Increase Indent icon. To change the indentation of the cell contents, use the Indent icons that reside right underneath the Orientation button. In Microsoft Excel, the Tab key does not indent text in a cell like it does, say, in Microsoft Word it just moves the pointer to the next cell. These options come in especially handy for labeling narrow columns: Align Right - aligns the contents along the right edge of the cell.īy combining different vertical and horizontal alignments, you can arrange the cell contents in different ways, for example: Align to upper-leftĬlick the Orientation button on the Home tab, in the Alignment group, to rotate text up or down and write vertically or sideways.Center - puts the contents in the middle of the cell.Align Left - aligns the contents along the left edge of the cell.To align your data horizontally, Microsoft Excel provides these options: Please note that changing vertical alignment does not have any visual effect unless you increase the row height. Bottom Align - aligns the contents to the bottom of the cell (the default one).Middle Align - centers the contents between the top and bottom of the cell.Top Align - aligns the contents to the top of the cell.If you'd like to align data vertically, click one of the following icons: To change text alignment in Excel, select the cell(s) you want to realign, go to the Home tab > Alignment group, and choose the desired option: How to change alignment in Excel using the ribbon Align numbers in a column by a specific character.Align a column of numbers by decimal point.Change alignment with custom number format.
#Excel split cells horizontally how to
How to fill cell with the current contents.How to align text using Format Cells dialog.However, you can easily change the default alignment by using the ribbon, keyboard shortcuts, Format Cells dialog or by setting your own custom number format. In this tutorial, we will look at how to align cells in Excel as well as how to change text orientation, justify and distribute text horizontally or vertically, align a column of numbers by decimal point or specific character.īy default, Microsoft Excel aligns numbers to the bottom-right of cells and text to the bottom-left.
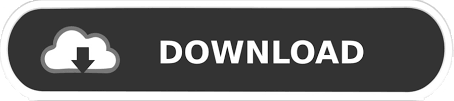

 0 kommentar(er)
0 kommentar(er)
